Licensing Options in VRGS
VRGS uses LicenseSpring for its licensing system. There are several licensing options depending on the license you have.
Trial and Academic single user licenses
These are node locked to a single machine. License activation is automatic if the LicenseSpring server is accessible on the computer. If the computer cannot access the LicenseSpring server (not networked or behind a firewall) then the offline licensing option can be used.
Professional Licenses, and Academic Site Licenses.
User of these licenses can have the node locked version, or additionally choose the cloud floating license. Again, this needs access to the LicenseSpring server to work. In this mode 1 license can be shared between multiple machines.
Enterprise Licenses
Enterprise license holder can use any of the previous options, but also have the option of an on-premises server which can also work behind a firewall. The on-premises server can be deployed to Docker, Kubernetes or Microsoft Windows.
Online license setup for node locked and floating licenses.
Upon starting VRGS for the first time you will see the following dialog box. Simply copy the license key from your license e-mail into the top text box and click OK.

Offline license setup for node locked licenses.
If your machine is not connected to the web, or it’s behind a firewall then you will see the following dialog upon first startup.
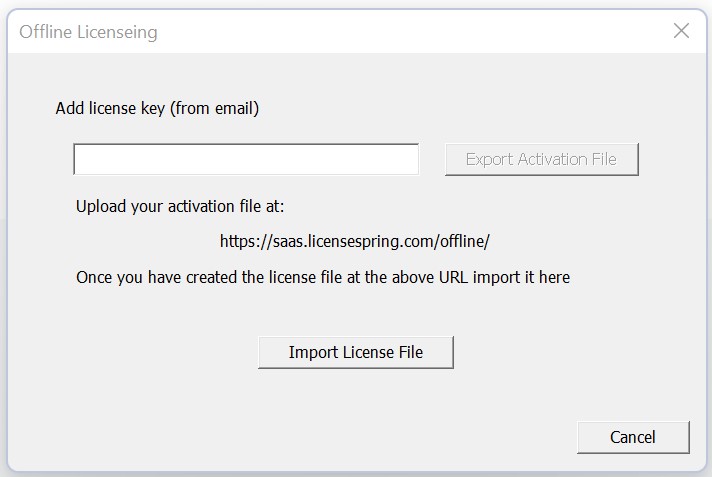
- Copy the license key from your license e-mail into the top text box, at which point the “export activation file” button will become active.
- Click the “export activation file” and save the activation file.
- On a machine which can connect to the LicenseSpring server go to the site: https://saas.licensespring.com/offline/ and follow the on screen instructions to obtain an activation file.
- Take the activation file back to the machine onto which you are installing VRGS and import the license file with the “import license file” button.
Your license should now be activated.
Academic site licenses using Node Locked License.
If you have a cluster of machines running VRGS you can set up an environment variable on the machines so you done need to type the license key into every machine.
Set the variable name as
VRGS_LICENSE_KEY
and the variable value is set as the license key itself.
VRGS will pick up the environment variable and register a license for that machine automatically.
On premises server,
Please contact support directly to request the on prem server setup document. https://www.vrgeoscience.com/contact-us/